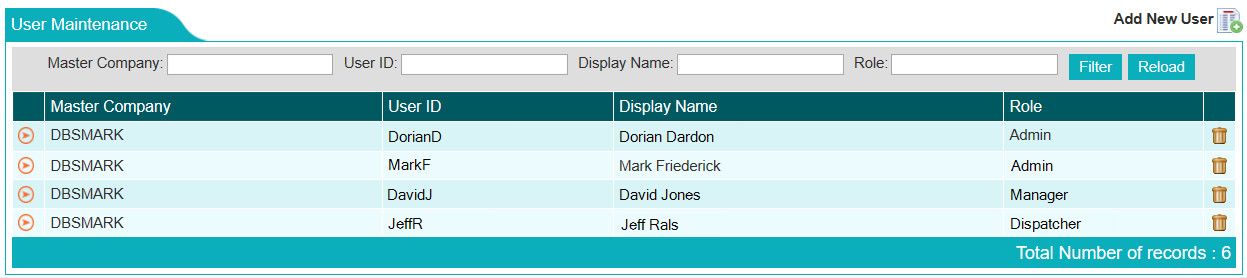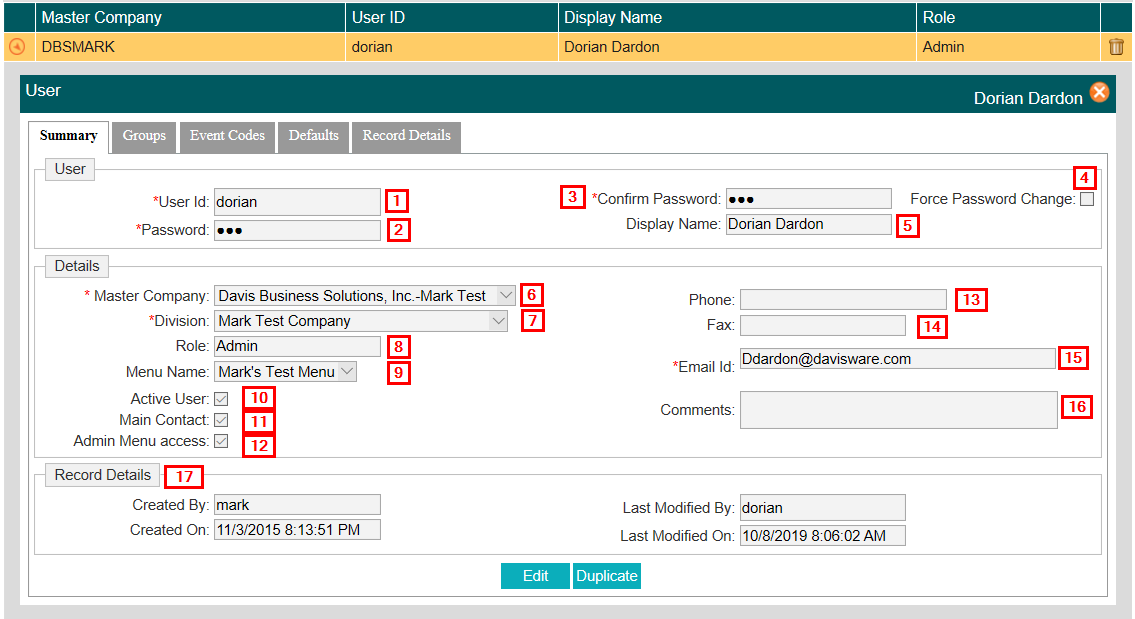Administration Menu
Contents
ADMINISTRATION MENU
The administration menu is used to configure users, user/menu access, divisions, device details, and groups. These configurations will give you full control over who can access different areas of RemoteFieldView, what devices they can see, and who can receive notifications of events.
This area is reserved for administrators who are allowed to create/delete users, and restrict access to specific areas. By default, the first user created for your company is a full administrator. We recommend that you create users for everyone that will access the software.
The Administration menu consists of 5 Sections covered in detail below.
User Maintenance
User Maintenance is used to create separate logins for all of your company users. We recommend that employees using RemoteFieldView should have their own login, for security and for Event Notifications, a section that will be covered in the Events section of our guide.
You may create as many users as you wish.
In this page, you can filter your list to find your users faster. Use the search fields to narrow down your search by specific fields.
Add users by clicking the ADD NEW USER button on the top right hand corner.
We suggest that each person accessing RFV has their own user created for them. This is used to track when someone modifies anything in RFV, keeping a history of when users login and most importantly, it serves the purpose of sending email notifications to specific users. We will cover this in the Events section of the guide.
- Create User ID – This is a short user ID name. Recommend to use FirstnameLastinitial or FirstnameinitialLastName. (Ex. DorianD or Ddardon)
- Assign Password
- Confirm Password
- Force Password Change – Allows you to give the user the opportunity to change their password on first login, for a more secure password environment.
- Display Name - Name that will appear on the website after login.
- Master Company - Your Company Name. Only one option will be shown, unless your company is linked to another.
- Division - The Division to the Master Company, depending on setup, you should only see one Division.
- Role – Role of this User.
- Menu Name - Menu Assigned to User
- Active User – This is used to activate and deactivate users.
- Main Contact – Normally reserved for original account but can be changed if need be. If this is
- Admin Menu Access – Used to remove administration Menu if user does not require it.
- Phone – Not required, but can be populated for your own reference.
- Fax – Not required, but can be populated for your own reference.
- Email ID – Required to receive notifications from Events.
- Comments - Any comment regarding this user.
- Record Details - Area showing when the record was created or Modified as well as users who created or modified the record.
Click OK and you are done creating your user. Next, we need to assign the user Groups.
Now we can assign our user groups. Click on the GROUPS TAB. The user is now able to login, but they will be unable to see any vehicles if they do not have groups assigned to them. You will see a screen similar to the Groups Screen:
ADD SCREENSHOT
Device Maintenance
Device Maintenance will be used to customize and rename vehicles to your naming convention. You can edit the name of the device to match your vehicle names/numbers, assign trucks to drivers, add descriptions and add comments. When opening the Device Maintenance Screen, you should see the following page:
ADD SCREENSHOT
1. Allows you filter vehicles by any of the fields. 2. You can sort vehicles by clicking on any of the underlined columns. In order to customize your vehicles, you will need to expand the device information. This, as with any screen is done by click on the Orange Expansion Icon.
ADD SCREENSHOT
You can click on Edit to edit each device.
ADD SCREENSHOT
You can also export the list of all your devices to an Excel Spreadsheet by clicking on
ADD SCREENSHOT
Group Maintenance
Group maintenance allows you to create groups that can divide your vehicles for better organization by labor groups, or locations. You are allowed to create as many groups as you would like, however, a device can only be part of one group. Please take this into account when creating groups.
ADD SCREENSHOT
When you create a new group, the first screen you will see is the SUMMARY SCREEN. You need to give the group a “Group Name” and assign the division. Followed by a description and any comments you may want to make.
ADD SCREENSHOT
In order to add devices to your group, you will need to add the devices individually to each group. The devices listed under AVAILABLE DEVICES are the devices that do not belong to a group and are available to join.
ADD SCREENSHOT
You can check your desired devices or move all into one group.
When you first receive your devices, they will all belong to one group. You can remove them so that they can become available to other groups.
Simply click on the Icon to close the group when done.
ADD SCREENSHOT
Menu Maintenance
Menu Maintenance is how we can create levels of security for your users. Not all your users should have access to your administration menu. Menu maintenance allows you to create Menu Templates that remove entire Menus or Menu Options. You must first supply a Menu Code, which is just a short code for the menu. Then a Menu Name followed by a Menu Description.
ADD SCREENSHOT
Next we need to go to the FUNCTIONS Tab. Your available Menu Functions are on the Left, while the Menu Functions that belong to the Menu are on the right.
ADD SCREENSHOT
Creating the Menu functions can be a little confusing. In order to help you take advantage of our powerful menu tools, and create functional menus the following will explain how Menus are created. There are two levels of Menu Functions.
The first Menu Function will be these Menu Functions. They will be referred to as SF-# (Each Menu has a # assigned)
ADD SCREENSHOT
The second Menu Function is listed as SF-#-# where the first # is the Initial Menu. The second # is the Menu function that falls under the initial Menu Function. For example:
ADD SCREENSHOT
This will allow you to carefully design your menu templates to fit all your user’s needs.
You must move groups from Available Groups to Selected Groups in order to add it to the user. Here, you can limit what groups can be seen per user. If you have a groups that should only be watching one group, you can limit them to one group only.
The DEFAULT TAB allows you to customize your default settings for that specific user.