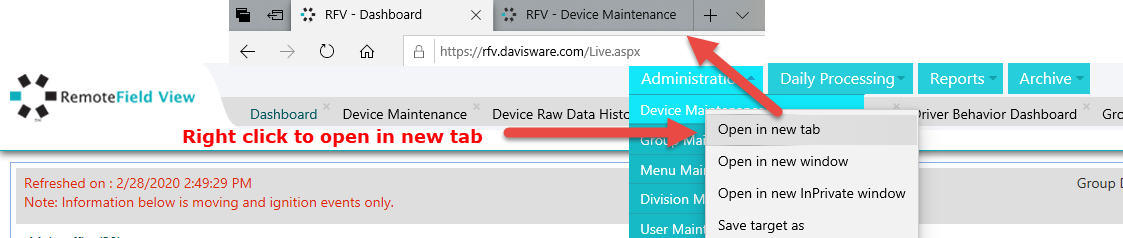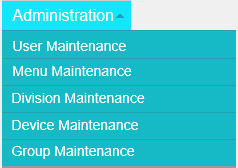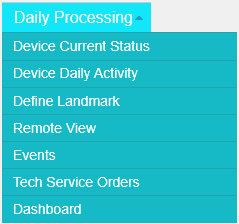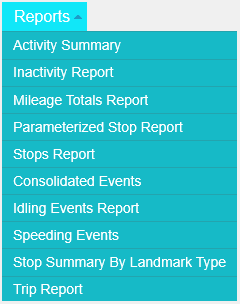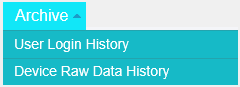Menu Access
Contents
MENU ACCESS
You can access all the Menus on the top of the webpage. Each menu will have different access to different areas of RemoteFieldView.
To access the contents of each menu, simply hover over the menu, and select the sub menu choice.
To open a new browser tab and continue to work in your current menu, right click on the new menu and click on "open in new tab".
Administration Menu
The Administration Menu contains the tools to help you manage your Devices, Groups, Divisions, Users and Menus. It should be used by administrators who will manage the company’s overall settings of the RemoteFieldView software.
Here you can edit the following items:
- User Maintenance - Create users who can access your Fleet software.
- Menu Maintenance - Customize Menu access for your users.
- Divisions - If you use multiple Divisions in your company, you can assign device to different divisions
- Devices - Customize Device names, timezones, display images, and more data pertaining to your device.
- Groups - Create groups for your devices. Separating units into groups to assign to different users.
For more details of each section, please click each subject, to view the dedicated page.
Daily Processing Menu
The Daily Processing Menu has the tools to oversee RFV GPS Device current status, history and Service Orders.
Using the tools inside this menu, you can look at device locations, device history, landmarks, and maps to visualize your Fleet GPS positions and look at technician service order history.
- Device Current Status - Real-time view fo all device statuses.
- Device Daily Activity - Allows you to look at a report of one, or several devices on-screen.
- Define Landmark - Here, you can create landmarks related to your business. These landmarks can be show in your map or you may use them to trigger notifications on arrival/departure.
- Remote View - Visual Map Interface of your Fleet or single device. Access current locations or history of routes traveled.
- Events - Create Events to automatically receive notifications when custom Events occur.
- Tech Service Orders - Review Service Orders that have been sent to your GPS Devices
- Dashboard - Home page of RFV.
For more details of each section, please click each subject, to view the dedicated page.
Reports Menu
The Report Menu will contain all the reports needed for you to manage your vehicles.
- Activity Summary - Report containing a basic summary of activity per Device, Group, or all devices.
- Inactivity Report - Report showing all devices that have been inactive within a specific parameter.
- Mileage Totals Report - Report to show summary of mileage traveled within specific parameters.
- Parameterized Stop Report - Report to show Vehicle stops, based on stop length parameters.
- Stops Report - Report showing ALL stops per vehicle, group or all.
- Consolidated Events - Report listing all created Events that occurred within specified date ranges.
- Idling Events - Report listing created Idling Events that occurred within specified date ranges.
- Speeding Events - Report listing created Speeding Events that occurred within specified date ranges.
- Stop Summary By Landmark Type - Report for all Landmark Stops, by type, that occurred within specified date ranges.
- Trip Report - Detailed report showing ALL trip activity per vehicle, group or all, per vehicle, group or all.
For more details of each section, please click each subject, to view the dedicated page.
Archive Menu
The archive menu will provide tools for looking at User login History and looking at Raw data from your devices.
- User Login History - View all users who have logged on to your RFV company.
- Device Raw Data History - View Raw Data for the GPS Device. Normally used by support to troubleshoot issues.
For more details of each section, please click each subject, to view the dedicated page.