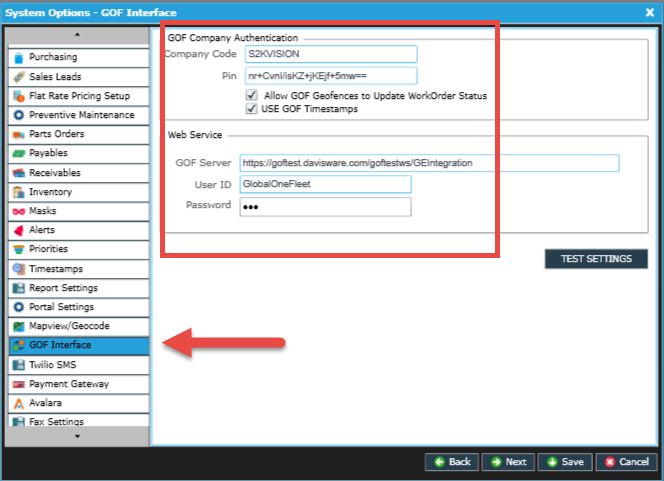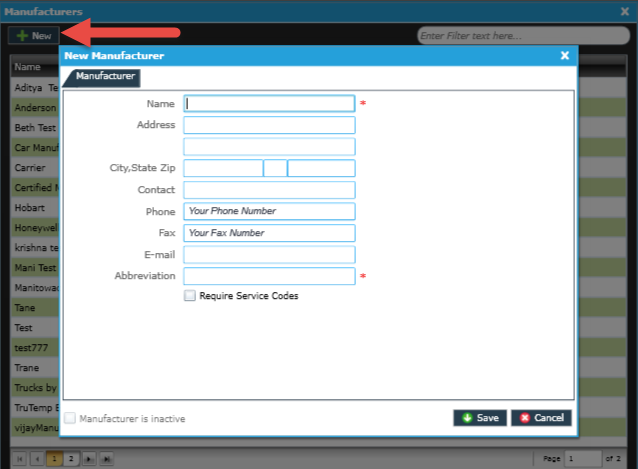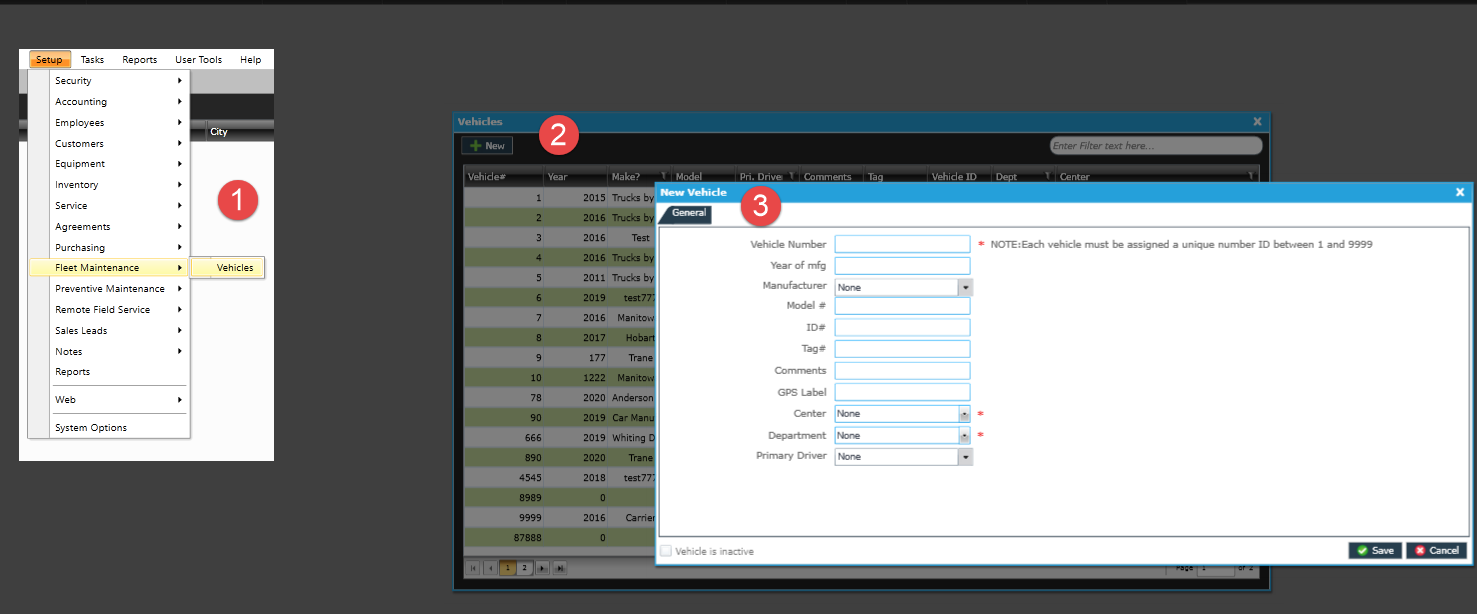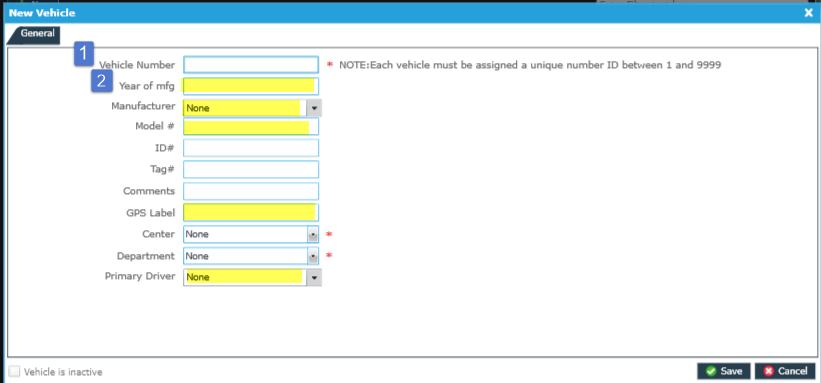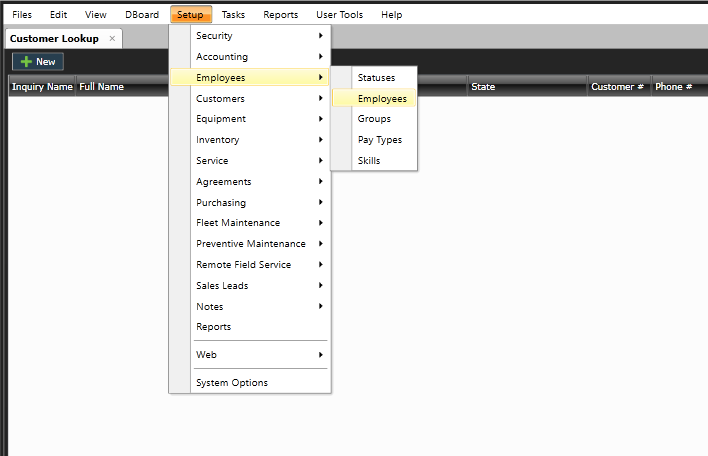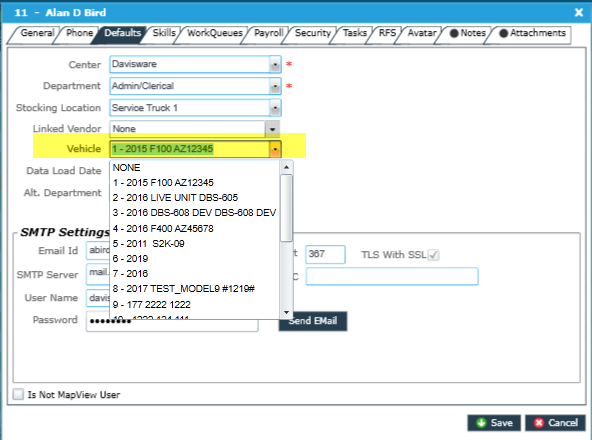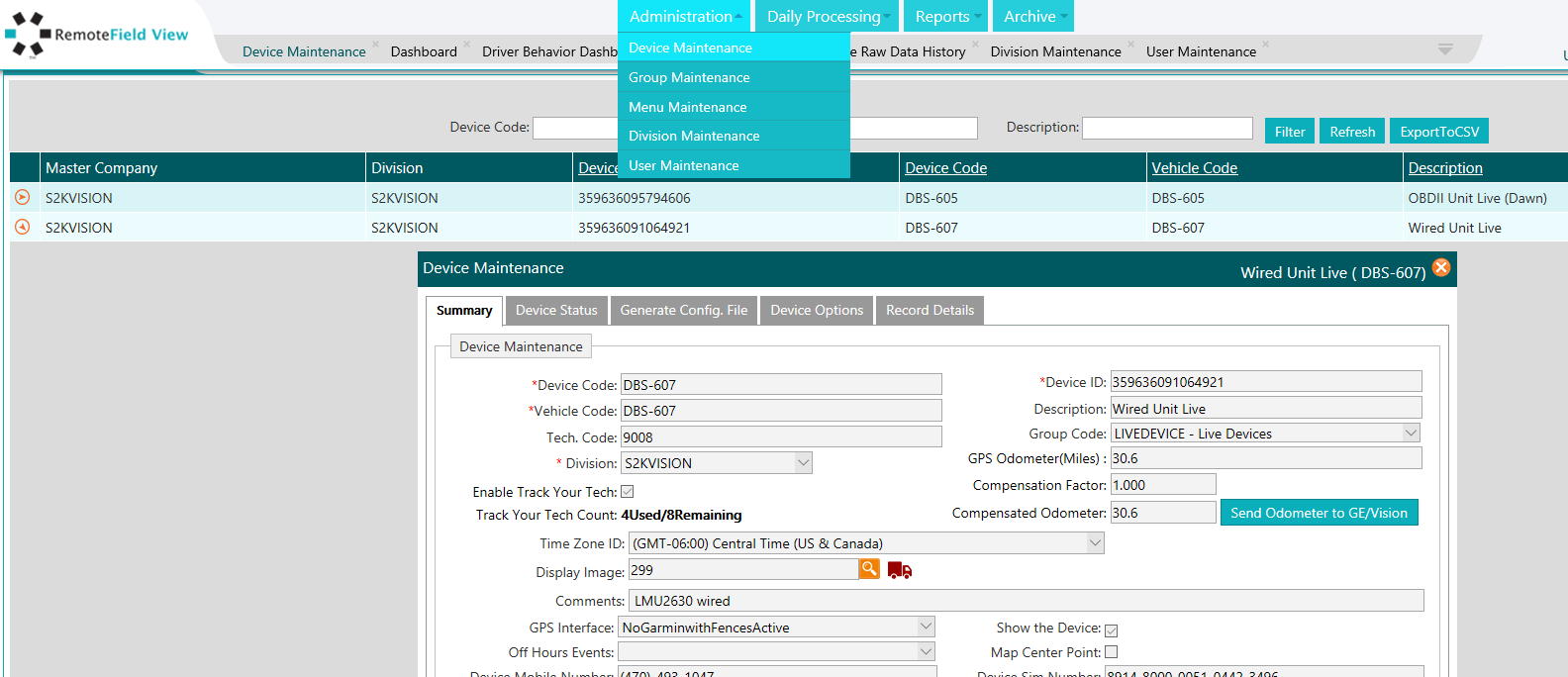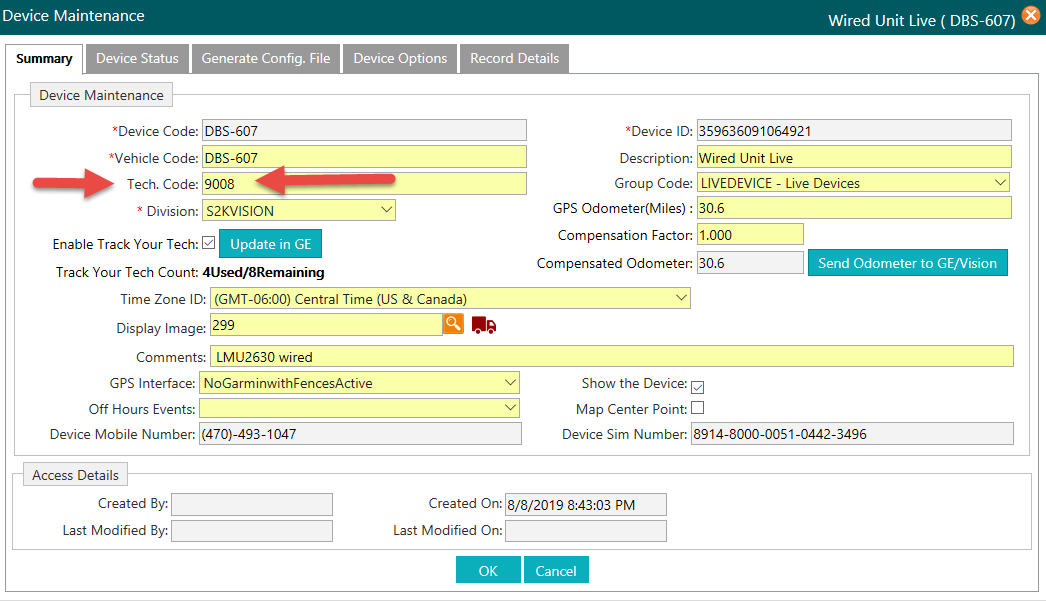S2K and Vision
Contents
Vision INTEGRATION
Connecting RFV to Vision Data
Davisware will handle this setup, but we will explain how this is linked.
Below is the RFV Interface (GOF Module) under System Options. It consists of 5 fields:
Company Code – This is your company code. We will authenticate your vehicles by using this code.
Pin – This is an encrypted Pin to link your company to our RFV server.
RFV(GOF) Server ‐ This is the web address where your Vision Data will be sent to. This is our RFV Server.
User ID and Password – Login for RFV Server
If this information is not filled in, there is no successful connection to RFV from Vision. Please contact Vision Support for assistance with this setup.
Setting up Vision Vehicles - MANUFACTURERS
The first step to follow is to set up your vehicles in Vision under Vehicle Maintenance.
Your vehicles will be tied to a GPS unit and also linked to the technicians so the system knows where to send Service Orders.
First, we suggest you create a list of all your vehicles and their designated drivers so it is easier to look at your fleet. Note the Make, Model and Year of the vehicles.
Now, we will create a Vehicle Manufacturer.
This is done by going into Setup > Equipment > Manufacturers. You do not need to enter all the information. Name and Abbreviation should be sufficient.
You will be shown a NOTES Screen, you can click Finish to enter the manufacturer. Repeat this step for the other Manufacturers.
Setting up Vision Vehicles - VEHICLES
After you create your Manufacturers, it is time to create your vehicles. This is done by going into Setup > Fleet Maintenance > Vehicles. Click on NEW:
When creating new vehicles, please fill in the recommended fields below:
1. Assign a Vehicle Number - This can be your vehicle numbers or a sequential number.
2. Vehicle Information – Fill in the Highlighted fields.
- The Year of the vehicle.
- Manufacturer can be found by Clicking the “…” Button and searching for the Manufacturer you just created in the previous step.
- Model of the Vehicle.
- GPS LABEL Is VERY Important. This is how the Vehicle will be assigned to the GPS unit. In RFV, the Vehicle Code must match your GPS Label in Vision.
- Department will add the vehicle to a department of your choice.
- Primary Driver is another important field. This will link the employee to the vehicle. You will select your technician’s code to link the Driver to the vehicle. You can browse your technicians in RFV.
After all this is done, please click FINISH.
NOTE – We highly recommend that on your list of vehicles, you write down the Vision EMPLOYEE NUMBER as it will be used in later steps.
Now, repeat this process for your other vehicles.
Setting up Vision Vehicles – EMPLOYEE LINK
Now that you have created the Manufacturers and the Vehicles, it’s time to link the Employees to the correct Vehicles.
1. Navigate to the Setup > Employees > Employees.
2. Find your first employee and double-click to edit their properties. Now click the DEFAULTS Tab and under Vehicle, select the vehicle that the employee is assigned to.
It is extremely important that this information matches with the vehicle and primary driver in Fleet Maintenance correctly.
You have completed the S2k setup. Now we have one more item to cover in the RFV Application. Please login to https://rfv.davisware.com to continue.
Assigning the GPS Device to Technician
In RemoteFieldView, navigate to ADMINISTRATION DEVICE MAINTENANCE.
Find the first device to edit and expand the device’s properties and click EDIT.
Under the field called TECH CODE. Enter the Vision Employee Number to complete the integration. Click OK.
Repeat the steps for the remaining vehicles.
Geo Coding Customers
What is Geocoding?
Geocoding allows us to translate an address into coordinates in order to have an exact location on the map. It consists of 2 coordinates, a latitude and longitude coordinate. They can look like this: 42.094016, -88.290081 These coordinates are extremely accurate and match up against Google’s Database to find the address. These coordinates are for our office. 514 Market Loop West Dundee, IL 60118.
ADD SCREENSHOT
So how can you get your coordinates from Google? Very simple:
1. Type in your address in Google, and then go to Maps:
ADD SCREENSHOT
2. Right-click on the Pin.
ADD SCREENSHOT
3. It will then show you the coordinates.
ADD SCREENSHOT
Now, you know how to identify the geocoordinates from any address in Google.
How do I Geo Code?
Now, how do we ever geocode all your customers? It would be a very taxing job to geocode all customers manually. So we setup a tool for you to be able to geocode your customers.
NOTE: Google only allows 2,500 addresses to be geocoded per day. If you try to add more, the program will run, but will not successfully allow more than 2,500 customers to be geocoded.
If you have more than 2,500 customers this would need to be done through a series of days.
The geocoding program is found in your server and we can setup a share so that you may access it from any computer. The program is called “S2k GeoCoding.exe” and you can run it by double clicking:
ADD SCREENSHOT
So, let’s open S2k GeoCoding.exe and go through the navigation.
ADD SCREENSHOT
You can choose your range of customers to geocode. You can choose to go from Customer #1 to Customer #10 to start small.
1. In this case, we would enter 1 in From Customer and 10 in To Customer
2. Click on Search and the customers will be displayed on the screen.
3. We have a few settings below:
- a. Geocode Exact Matches Only – will only set geo-coordinates for matches that are 100% Accurate. If they are not 100%, it will leave the coordinates blank and allow you to check if there is a mistake on the address or if google simply cannot find it.
- b. Force Update – Will force the program to write the geo-coordinates even if they are not 100% Accurate. We do not recommend using this feature as you could end up with wrong locations for your Field Technicians.
- c. Country – United States or Canada
4. F8 – OK – will then run the software
Here we have a demo database with 10 customers. Note that there are no coordinates. We have also selected Exact Matches Only:
ADD SCREENSHOT
Now, let’s run the program by clicking OK:
Now, we will see that we have successfully coded 9 customers. We have purposely made a mistake on #10 address to show a failed geocode attempt. It is highlighted in Red.
ADD SCREENSHOT
We will go over how to get coordinates to the address that has failed.
How can I geocode a location that was not found?
So what do we do now that it has failed? First, we want to check for mistakes on the address name or number. You will need to make sure there are no mistakes in the address entered. That is the most common error. If it is correct, then Google is having problems finding a geocode set that matches perfectly. We must do it manually. When the program finds a location that it cannot geocode, it generates a report of the failed addresses. It will open after it is done geocoding:
ADD SCREENSHOT
Now you can have a list of failed geocodes to work with. We can follow the same procedure in Pages 82-83 and add them manually. Once you have the coordinates, just type them in S2k.
1. Find the customer and edit any typos and try to run the Geocoder again.
2. If it fails again and the address is correct, we may need to add the and Open Properties and Click on Defaults Tab:
ADD SCREENSHOT
3. Enter the coordinates in the X and Y field.